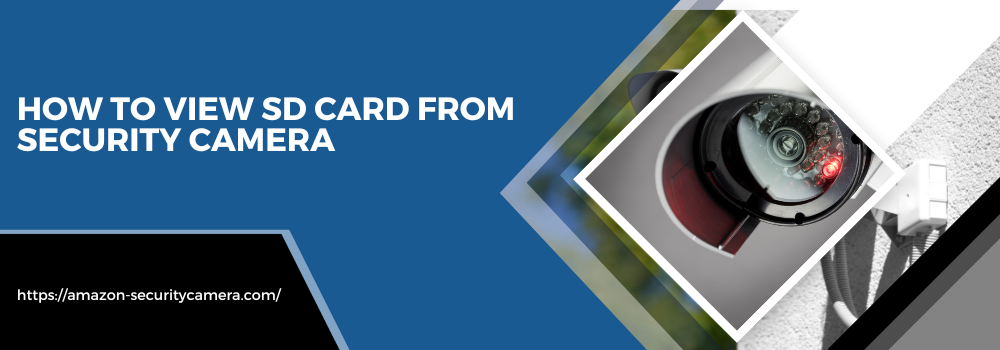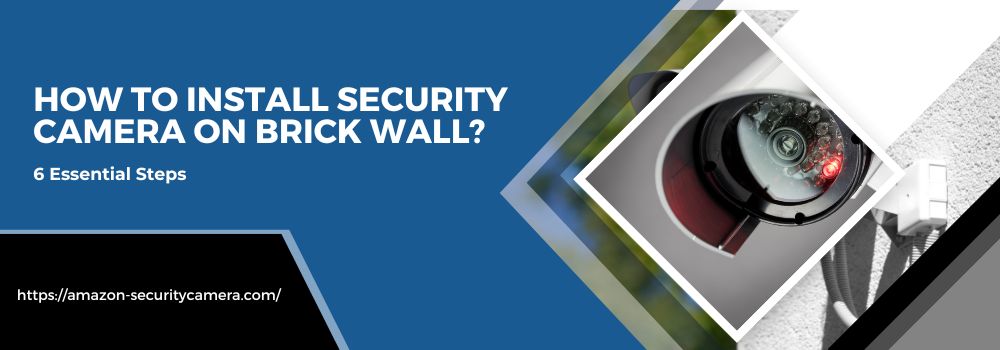If you operate a business or regularly monitor an area, having access to information from your security camera’s SD card can be incredibly useful. How to view SD cards from a security camera. Knowing what is happening in real-time and reviewing footage from the past are just some of the ways this knowledge could help you make decisions about safety, personnel, customer service, or any other aspect of running a successful business.
In this guide, we will discuss how to view SD cards from a security camera. We will cover the steps required to access and review footage from an SD card, as well as some tips for managing and organizing the data on your card. Before we get started, it is important to note that the specific steps may vary depending on the brand and model of
In this article, we’ll guide you through understanding how to view data on your camera’s SD card for enhanced security and peace of mind.
How to view SD cards from a security camera?
Read below to learn How to view SD cards from a security camera.
Read another article about Can a magnet disable a security camera? 5 Best Tips
Table of Contents
Ensure the security camera is connected to a power source and powered on
Before proceeding with viewing SD card content, it is crucial to verify that your security camera is properly connected to a power source and is operational. This is because the camera needs to be powered on to transmit data to the SD card, making it visible to users. Ensure the camera is connected to a reliable power source, checking the power cables for any damage or loose connections that might interrupt the power supply.
Secondly, it is important to ensure that the camera is switched on. This may seem like a straightforward step, but it’s often overlooked, causing unnecessary confusion. The power status of most security cameras is indicated by a small LED light – it should be illuminated or blinking to denote the camera is powered on. If it’s off, check the switch or button that powers your camera, or consider checking the power source.
Remove the SD card from the security camera and insert it into your computer
To view the contents of your security camera’s SD card, you will first need to safely remove it from the camera. In most models, the SD card slot is conveniently located on the side or bottom of the camera. Make sure the camera is powered off before removing the SD card to prevent data corruption. Gently push the SD card in and it should pop out. If it doesn’t, you may need to use a small tool to gently pry it free.
After removing the SD card from the security camera, the next step is to insert it into your computer. Most laptops and desktops have a built-in SD card reader. In case your computer doesn’t have one, you can use an external SD card reader that connects to your computer via USB. Insert the card into the reader, making sure to align the card’s edges with the guidelines on the reader. Once correctly inserted, your computer should automatically recognize the SD card and open a window to display its contents.
Download software for viewing files from an SD card (e.g., VLC Player)
To view the footage recorded on your security camera’s SD card, you’ll need suitable software installed on your computer. One such program is VLC Player, which is a versatile and widely used media player that supports a variety of file formats. The software is free and can be downloaded from the official VLC website. Follow the on-screen instructions to install the program and ensure it is running correctly.
Once you’ve installed VLC Player, you can access and view the files stored on your SD card. To do this, open the program and click on the “Media” option located at the top of the program interface. From the drop-down menu, select “Open File” and navigate to the SD card drive on your computer. From here, you can select and view your security footage. Remember to handle video files with care, avoiding any actions that might corrupt or accidentally delete them.
Open the software, select the drive that represents your SD card, and view all available images/videos
Once your SD card is successfully connected to your computer and the viewing software is installed (in this case, VLC Player), it’s time to view the footage. Begin by launching VLC Player on your computer. The interface is quite intuitive, with various options and menus available at the top. Here, the primary task is to locate and select the drive that represents your SD card.
After launching the software, navigate to the ‘Media’ option in the top menu. A dropdown menu will appear; select ‘Open Folder’ or ‘Open File’ from this menu. A new window will open, showing all the drives and folders accessible on your computer. Locate and select the drive symbolizing your SD card. Usually, it’s named after the SD card’s brand or simply denoted as a ‘Removable Disk.’ Remember, if you’re using an external card reader, it may also carry the name of that device.
Copy or download any images/videos you wish to keep onto your computer
After you’ve successfully accessed the SD card data and viewed the footage, you might come across files that you’d like to keep for future reference. This could be anything from vital security footage to moments of interest that you’d like to revisit. In such cases, you’ll need to copy or download these files onto your computer.
Copying files from your SD card to your computer is a straightforward process. With the SD card’s contents displayed, simply select the files or folders you wish to copy. You can do this by clicking and dragging a selection box over the desired items, or by holding down the ‘Ctrl’ key and clicking individual files to select multiple items. Once selected, right-click on one of the highlighted files and select ‘Copy’. Navigate to the location on your computer where you want to store the copied files, right-click within this location and select ‘Paste’. The selected files will then be copied to your chosen location.
Safely remove the SD card from your computer, re-insert it into the security camera, and power off when finished
When you have finished copying the necessary files, it is imperative to safely remove the SD card from your computer to avoid any potential data loss or corruption. Do not just pull the card out of the reader. Instead, you should ‘eject’ it using your computer’s safe removal process. On a Windows computer, you can do this by right-clicking the SD card on your list of drives and selecting ‘Eject’. If you are using a Mac, drag the SD card symbol to the trash bin, which will change to an ‘Eject’ symbol.
Once the card has been safely ejected through the system, you can physically remove it from the SD card reader. Hold the card gently and pull it out of the slot. Be sure to store it in a safe location if you are not going to reinsert it into the security camera immediately.
Reinsert the SD card into the security camera and power off when finished
After safely removing the SD card from your computer, it is time to reinsert it back into the security camera. Locate the SD card slot on the camera, and carefully insert the card back into the slot, ensuring it is correctly oriented. Push it in until it clicks into place, indicating that it has been properly secured.
Once you have confirmed that the SD card is properly inserted, you can power on your security camera. Check for the LED light to confirm that the camera is powered on and functioning correctly. After you have completed these steps, power off the camera. This is a crucial step to protect the camera and the SD card from any unexpected power surges or interruptions, which can potentially damage the device or corrupt the data on the card.
Conclusion
Having access to your security camera’s SD card can be incredibly beneficial, whether you are a business owner or monitoring a particular area. With the right software and knowledge, you can easily view and download footage from the card onto your computer for future use. It is essential to handle the SD card with care, ensuring it is safely removed and reinserted into the camera to avoid any potential data loss or damage. By following these steps and using the appropriate software, you can efficiently utilize your security camera’s SD card to make informed decisions and better protect your business or property. Stay safe, and always remember to handle sensitive data with caution.
FAQ
Q#1: Can I view my security footage on any computer with an SD card reader?
A: Yes, as long as the computer has an SD card reader and the appropriate viewing software installed, you can view your security footage on any computer.
Q#2: Do I need to keep the SD card in the camera at all times?
A: It is recommended to remove the SD card from the camera and store it safely when not in use to prevent data loss or damage.
Q#3: Is there a limit to how much footage I can store on an SD card?
A: The amount of footage you can store on an SD card depends on its storage capacity. You may need to regularly transfer files onto your computer or invest in a higher-capacity SD card for longer storage. Additionally, it is recommended to regularly format the SD card to ensure optimal performance and avoid any potential data corruption. Refer to your camera’s manual for specific guidelines on formatting the SD card. With proper handling and management, you can utilize your security camera’s SD card effectively and make informed decisions about safety and security in your business or property. So, keep these tips in mind and make the most out of your SD card’s capabilities.